受験生・保護者の方へ
組合員証発行(大学生協アプリ)について
生協アプリとは
生協に加入後利用出来るようになるアプリです。大学生活に必要な生協の情報が詰まったアプリです。組合員証や、生協マネーの利用もアプリを通じて利用するため、加入後入学までに必ず準備をお願いします。
生協アプリでできる4つのイイコト
●生協の電子組合員証の表示
●生協電子マネーの利用
●営業時間・店舗情報の確認
●大学生協店舗内での利用履歴確認
生協アプリの利用開始方法
下記の通り生協アプリにて組合員証を表示させることができます。●注意点●
❶ 加入直後には作業できない場合があります。「【重要】大学生協ご加入に伴う組合員番号のお知らせと「アプリ登録」のお願い」のメールが届いたタイミング以降に作業をお願いします。
❷ 学生本人の端末で作業してください。生協加入の際に登録したメールアドレスで作業が必要になります。
❸ 携帯電話番号が必要です。(SMSを受信する必要があります)
手順通りに行ったにもかかわらずサインインできない場合は、下記「生協アプリのログインエラー専用問合せフォーム」にてお問合せください。解消に1週間程度いただく場合がございます。あらかじめご了承ください。
生協アプリのログインエラー問合せフォーム
①認証情報入力・確認・登録
大学生協アプリ(公式)のサインインに必要な認証情報の入力をします。認証情報を入力する
●メールアドレスを変更したい方は
・下記[情報確認・修正]画面でもメールアドレスを変更することが出来ます。
・登録時のメールアドレスが現在使えない(メールを受け取ることが出来ない)場合は、メールアドレス変更フォームより、変更をしてください。
・大学生協アプリ(公式)利用開始後のメールアドレス変更は生協店舗窓口での申請となります。完了まで数日いただくこともあるため、変更および変更予定がある場合は、下記の[情報確認・修正]画面にて、在学中に変更の必要のないメールアドレスを設定してください。

①登録メールアドレス
②組合員番号
を入力します。
メールアドレスと組合員番号は、学生本人・扶養者・保護者でそれぞれ異なります。
②組合員番号
を入力します。
メールアドレスと組合員番号は、学生本人・扶養者・保護者でそれぞれ異なります。
メールアドレスと組合員番号の組み合わせが正しくないと、次に進めません。

入力内容を確認し、よろしければ「パスコードを送信する」をタップしてください。
入力内容を修正する場合は、③をタップすると入力画面に戻ることができます。
入力内容を修正する場合は、③をタップすると入力画面に戻ることができます。
手続きに必要なメールを受信するため、以下のメールが迷惑メールに振り分けられないよう設定をご確認ください。
@univ.coop
@microsoftonline.com

「大学生協アプリ登録手順」からのメールに記載されている6桁のパスコードを入力します。
※パスコードの有効期限は発行後10分です。画面を開いたままメールを確認してください
※パスコードはコピー&ペーストができます
※再度パスコードを発行する場合は「パスコードを再送する」をタップしてください

登録されている情報の確認、変更ができる画面になります。
大学生協アプリのサインインで使用する、大学生協の登録メールアドレスを変更できます。また、生協加入時に生年月日が未登録の方は、こちらで登録をおこなってください。
①に表示されている、現在のメールアドレスから変更したい場合は、変更先のメールアドレスを入力してください。変更した場合は再度パスコードでの認証が必要になります。
②生年月日の登録は必須です。未登録の場合は必ず入力してください。
大学生協アプリのサインインで使用する、大学生協の登録メールアドレスを変更できます。また、生協加入時に生年月日が未登録の方は、こちらで登録をおこなってください。
①に表示されている、現在のメールアドレスから変更したい場合は、変更先のメールアドレスを入力してください。変更した場合は再度パスコードでの認証が必要になります。
②生年月日の登録は必須です。未登録の場合は必ず入力してください。
誕生日の修正はオンラインではできません。詳しくは「生年月日を修正するには」を確認してください

入力内容を確認し、問題なければ①のボタンをタップしてパスワードの設定へ進んでください。
なお、「情報確認・修正」画面でメールアドレスを変更した場合は、ボタンのテキストは「パスコードを送信する」になります。
入力内容を修正する場合は、②をタップして入力画面に戻ってください。
なお、「情報確認・修正」画面でメールアドレスを変更した場合は、ボタンのテキストは「パスコードを送信する」になります。
入力内容を修正する場合は、②をタップして入力画面に戻ってください。
②パスワードの設定・アプリのインストール

登録したメールアドレスを入力し「確認コードを送信」をタップします。
登録したメールアドレス宛に届いた6桁の確認コードを「確認コード」欄に入力し、「コードの確認」をタップしてください。
コードの確認が通ると、下の「続行」ボタンがタップできるようになります。
「続行」をタップして次に進みます。
「情報確認・修正」でメールアドレスを変更した場合は、変更後のメールアドレスを入力してください
登録したメールアドレス宛に届いた6桁の確認コードを「確認コード」欄に入力し、「コードの確認」をタップしてください。
コードの確認が通ると、下の「続行」ボタンがタップできるようになります。
「続行」をタップして次に進みます。

【大学生協アプリのサインイン】や【教科書購入サイトのログイン】、【パソコン等の教材購入サイトのログイン】に使うパスワードを設定します。
(左図)メールアドレスの確認が完了したら、下の「続行」をタップしてください。
(右図)使用するパスワードを2回入力し、「続行」をタップしてください。
パスワードには次の4種類のうち3種類以上を含めてください。
・小文字(a~z)
・大文字(A~Z)
・数字(0~9)
・記号(:!@#$など)
(左図)メールアドレスの確認が完了したら、下の「続行」をタップしてください。
(右図)使用するパスワードを2回入力し、「続行」をタップしてください。
パスワードには次の4種類のうち3種類以上を含めてください。
・小文字(a~z)
・大文字(A~Z)
・数字(0~9)
・記号(:!@#$など)
パスワードは大学生協アプリインストール後のサインイン、教科書購入サイトのログイン、パソコン等の教材購入サイトのログインで使用しますので、お手元に控えておくことをおすすめします

アプリをインストールし、登録したメールアドレスと設定したパスワードでサインインしてください。
アプリストアのバナーはご利用のデバイスで異なります
【大学生協アプリ】はスマートフォンでご利用いただけるアプリです

[パスワード設定]ではブラウザの「戻る」「進む」ボタンでの画面の移動ができません。
「ブラウザバックをされた方は」に移動した場合は、画面の説明に従って、パスワードの設定画面に戻ってください。
「ブラウザバックをされた方は」に移動した場合は、画面の説明に従って、パスワードの設定画面に戻ってください。
③アプリを起動して、サインインを選ぶ
.png)
上のサインインを選びます。
④メールアドレスとパスワードでサインインする

電子メールアドレスとさきほど設定したパスワードでサインインします。
※この後「大学生協アプリ(公式)がサインインのためにb2clogin.comを使用しようとしています」と出た方は「続ける」を選択してください
※この後「大学生協アプリ(公式)がサインインのためにb2clogin.comを使用しようとしています」と出た方は「続ける」を選択してください
⑤認証用電話番号を登録する。

(図左)電話番号を入力し、「コードの送信」をタップしてください。
※ここに入力する電話番号は生協加入手続きの電話番号と異なっても構いません。
(図右)SMS(ショートメール)で届いた確認コードを入力し、「コードの確認」をタップします。
※ここに入力する電話番号は生協加入手続きの電話番号と異なっても構いません。
(図右)SMS(ショートメール)で届いた確認コードを入力し、「コードの確認」をタップします。
⑥生協電子マネーの設定(ポケペイの新規登録)
.png)
決済機能を利用しますか?と聞かれるので「はい」をタップします。
※いいえを選ぶと最下部の組合員証のみ表示が可能になります。
※いいえを選ぶと最下部の組合員証のみ表示が可能になります。
手順通りに行ったにもかかわらずログインエラーが発生する場合は下記生協アプリのログインエラー専用問合せフォームにてお問合せください。解消に1週間程度いただく場合がございます。あらかじめご了承ください。
生協アプリのログインエラー問合せフォーム
⑦ポケペイの新規登録・ログイン確認画面
ご自身の電話番号もしくはメールアドレスのいずれかを入力し、「ログイン・新規登録」を押します。
※サインイン時の電話番号もしくはメールアドレスと異なっていても問題ありません。
※サインイン時の電話番号もしくはメールアドレスと異なっていても問題ありません。
⑧ポケペイの新規登録・ログイン確認画面
電話番号へのSMSもしくはメールアドレスへのメールにて確認コードが届くので、入力して「ログイン」をタップします。
⑨ポケペイのアクセス許可確認画面

「アクセスを許可する」を押すとマネーの画面が開き、カメラへのアクセスを要求される場合があります。
QRコードを読み込んでポイント付与する機会などがありますので「OK」をタップします。
QRコードを読み込んでポイント付与する機会などがありますので「OK」をタップします。

(図上)再ログインが必要になるため、「○○○で認証する」をタップして再度⑧と同じようにログインしてください。
※○○○は⑧で選んだログイン方式で「SMS」もしくは「メール」が表記されます。
(図下)「設定する」と書かれた側を設定してください。
※pokepay パスワード設定は利用しません。
※○○○は⑧で選んだログイン方式で「SMS」もしくは「メール」が表記されます。
(図下)「設定する」と書かれた側を設定してください。
※pokepay パスワード設定は利用しません。

設定が完了したら左上の「完了」をタップしてください。
⑩生協マネー・ポイント登録完了

ここまでできたらマネーの利用、ポイントの付与ができるようになります。
電子組合員証をタップすると下記の様な電子組合員証の表示が可能です。
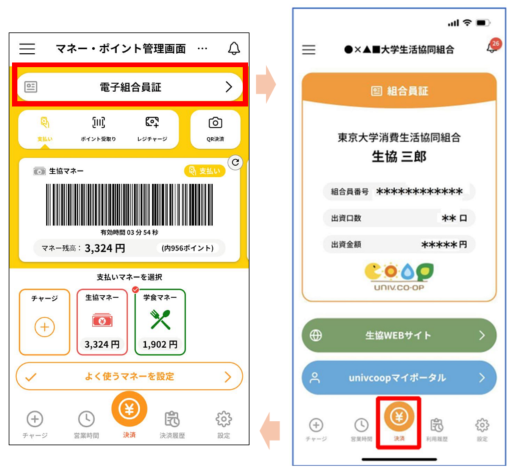
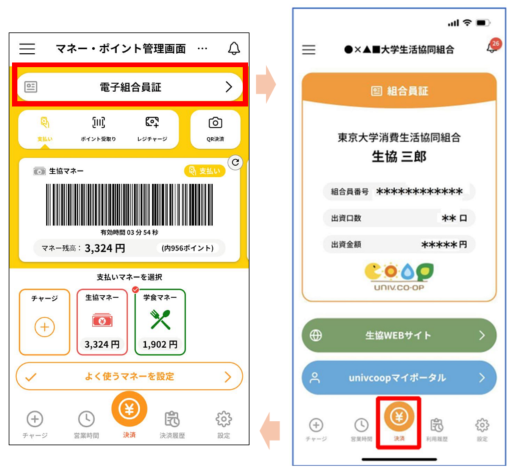
下段の決済ボタンを押すことで画面が戻ります。
【生協アプリは表示できるのに、電子組合員証がグレーアウトしてタップできない場合】
翌日以降に生協アプリ左上三本線からサインアウト⇒サインインをお試しください。
【生協アプリは表示できるのに、電子組合員証がグレーアウトしてタップできない場合】
翌日以降に生協アプリ左上三本線からサインアウト⇒サインインをお試しください。
マネーの説明や使い方は下記よりご確認ください。
生協マネー
手順通りに行ったにもかかわらずサインインできない場合は、下記「生協アプリのログインエラー専用問合せフォーム」にてお問合せください。解消に1週間程度いただく場合がございます。あらかじめご了承ください。
生協アプリのログインエラー問合せフォーム

.png)