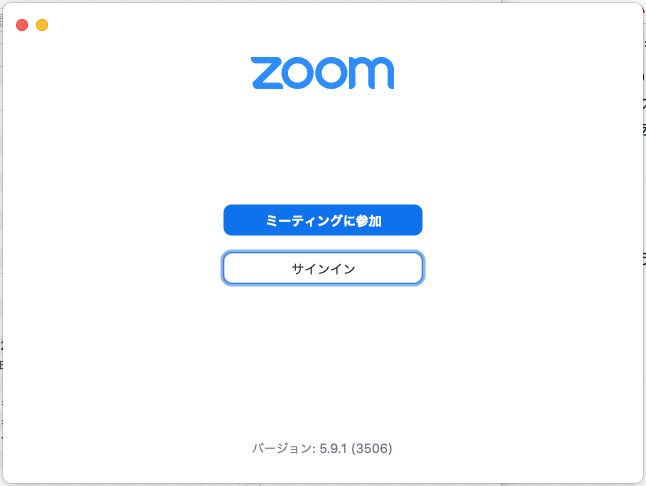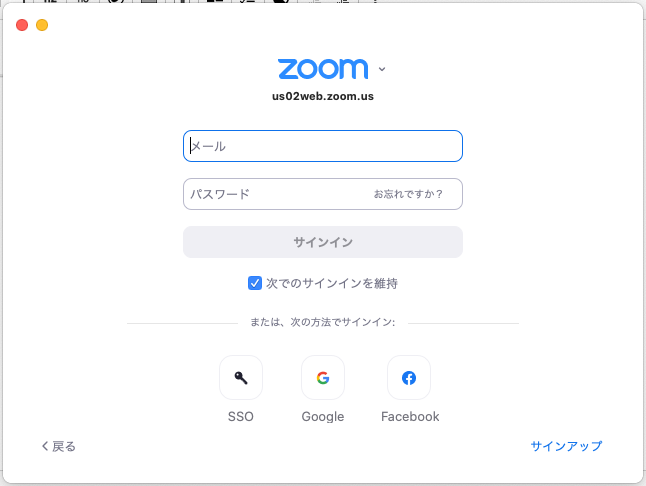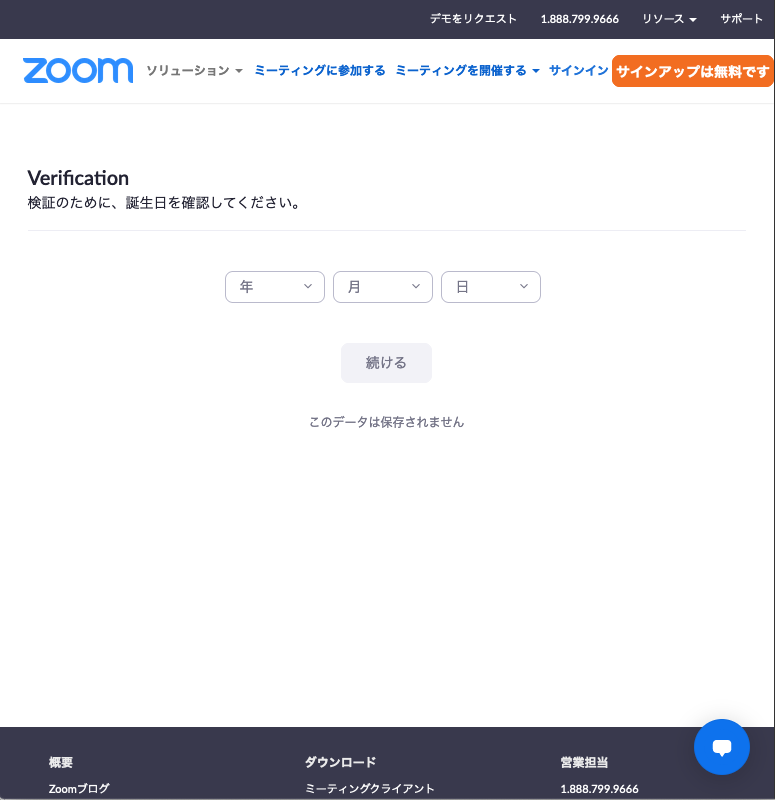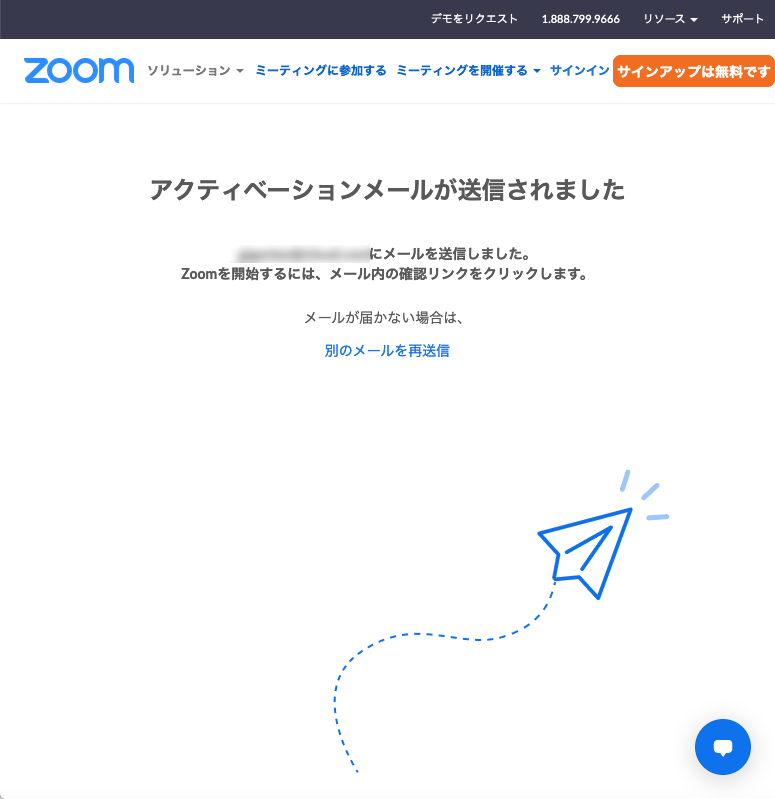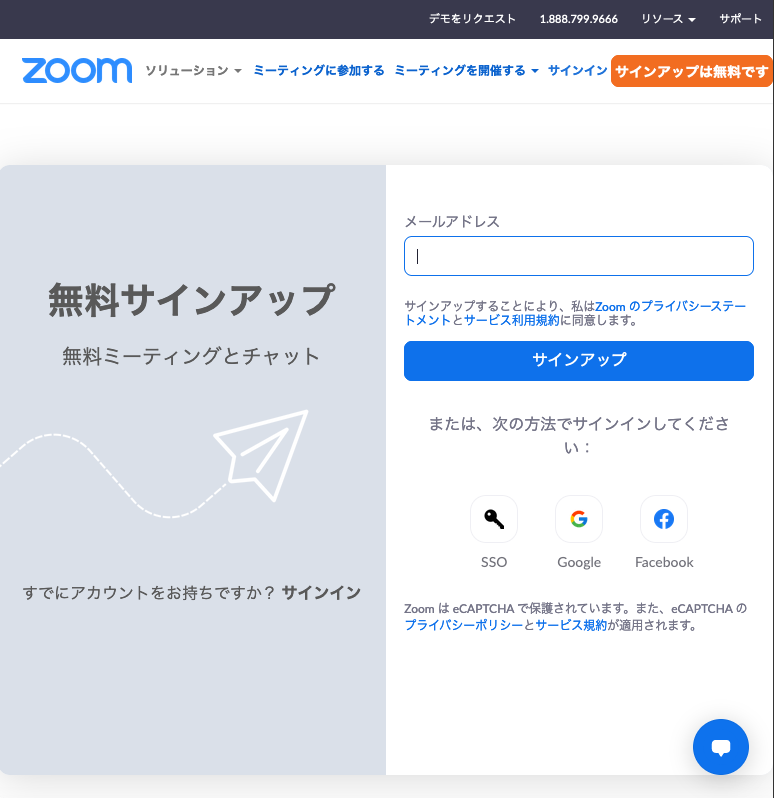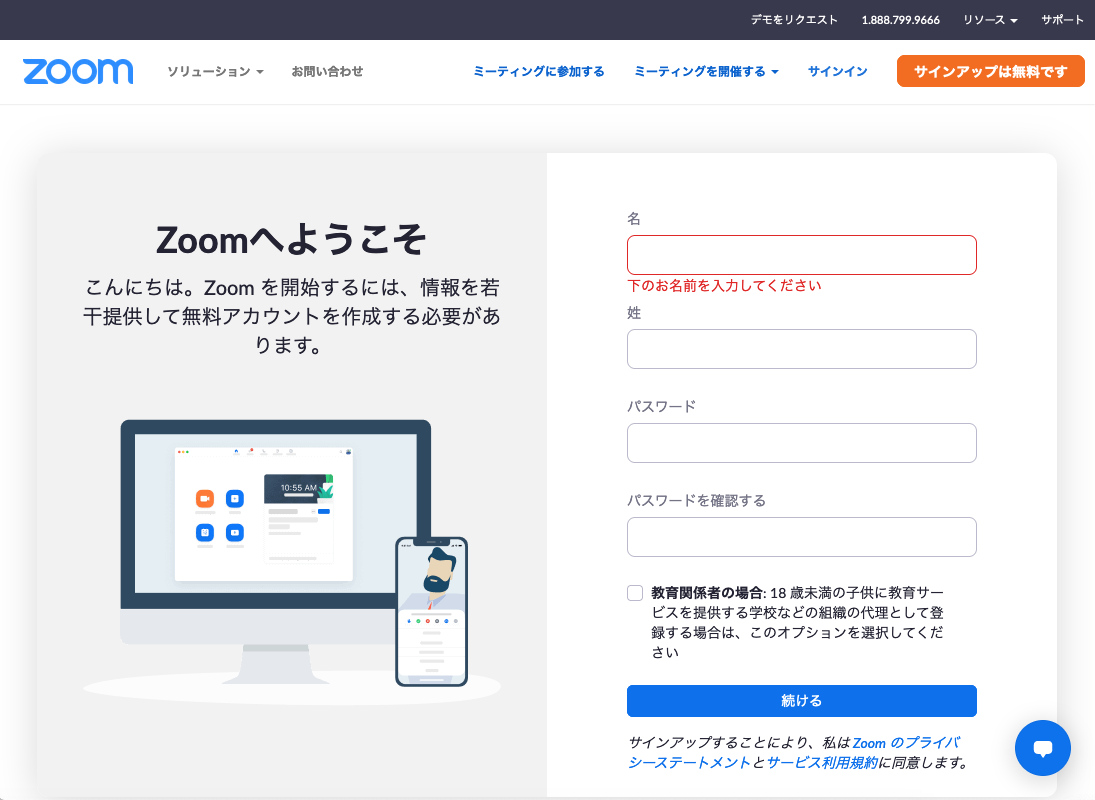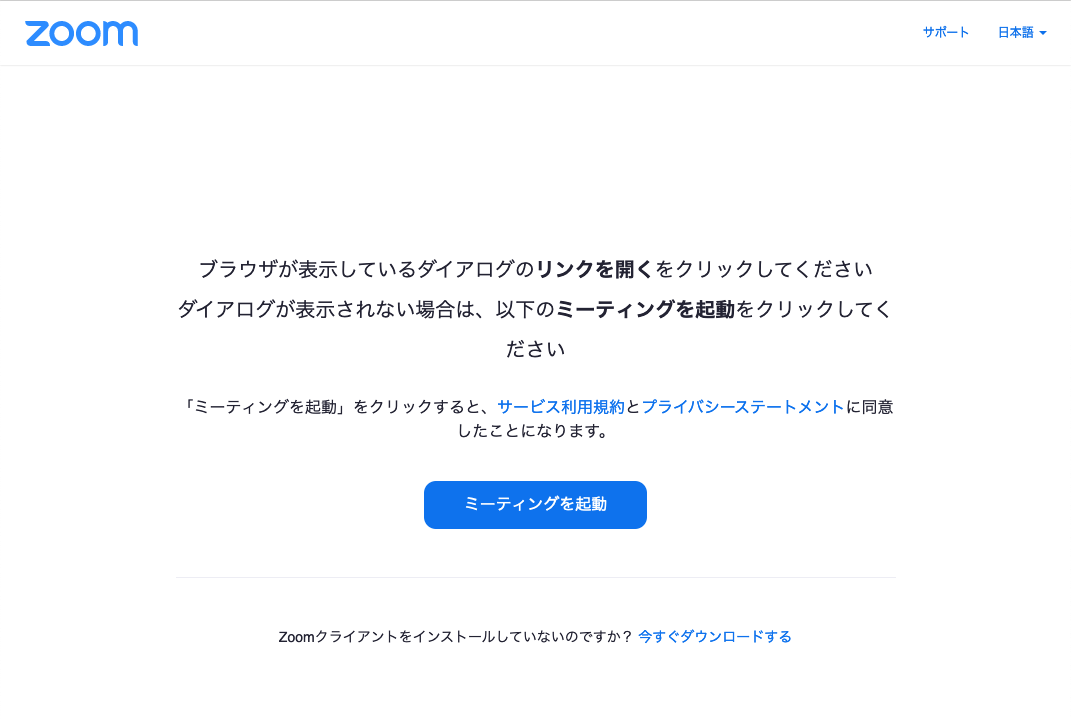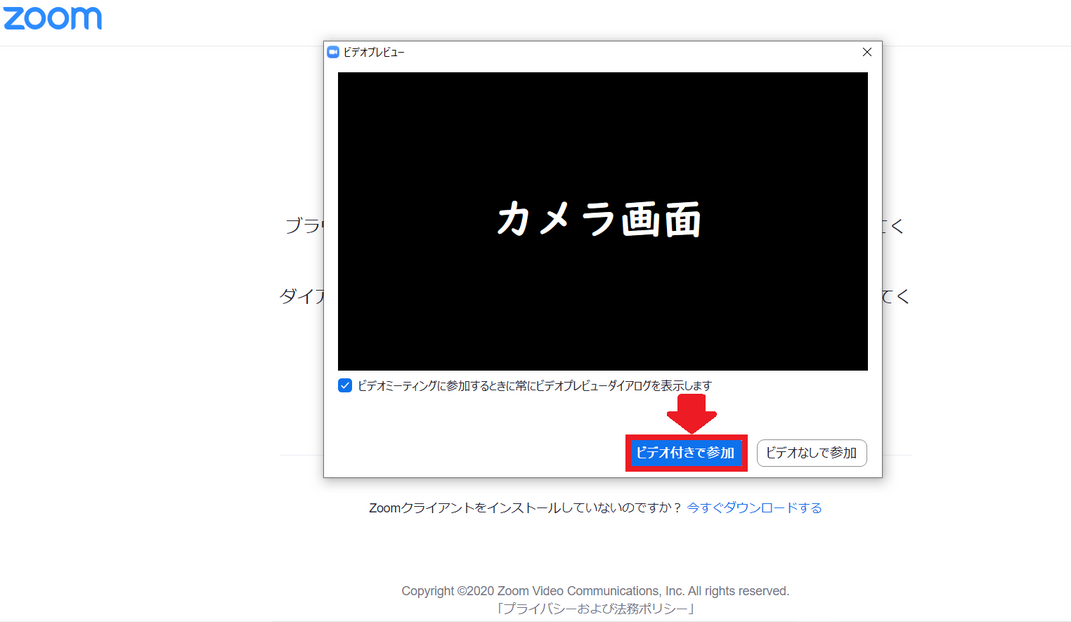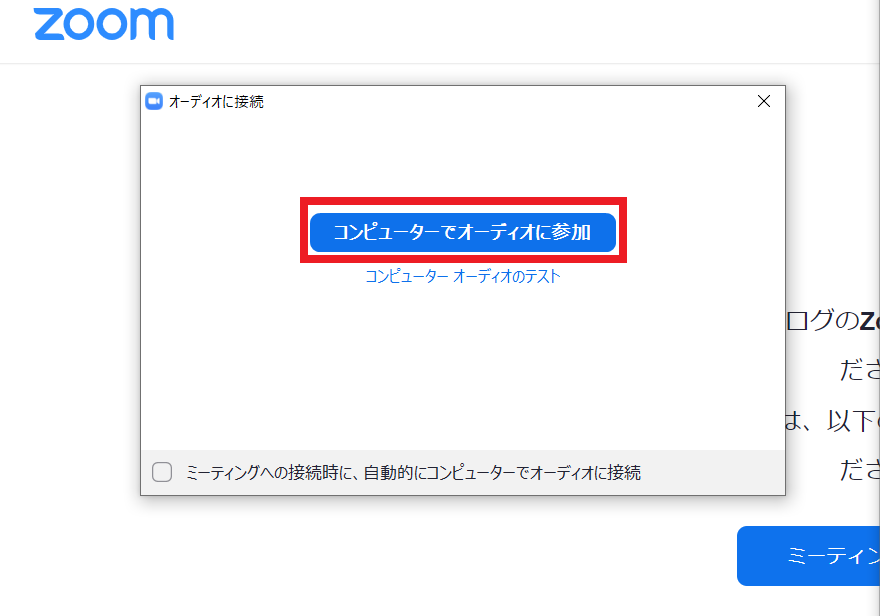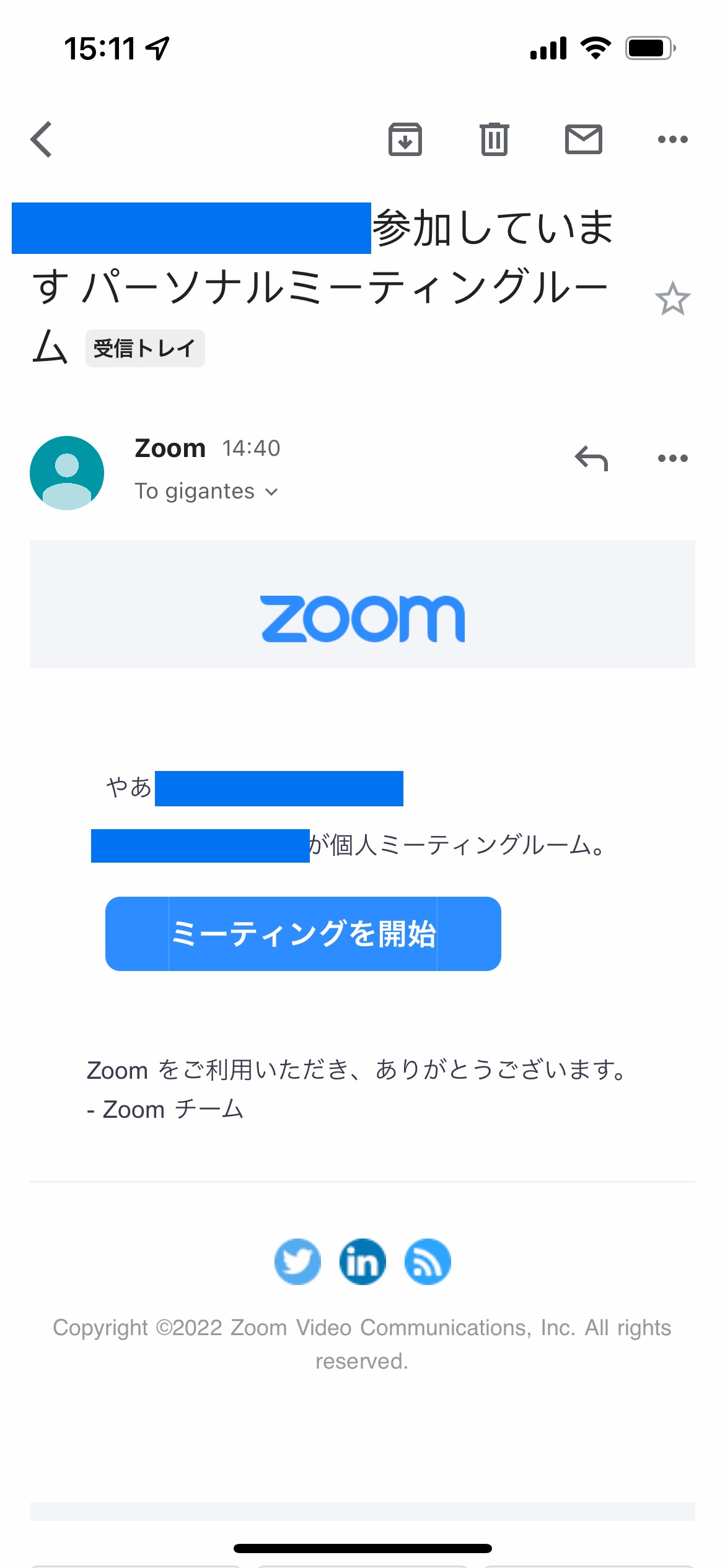入学までに
Zoomの利用方法について
このページは2025年度春の新入生向け情報となります。
更新まで今しばらくお待ちください。
2025年春の情報を確認いただけます。
Zoom を利用したオンライン会議などが、増えており、これまで利用していなかった方向けに、Zoom の利用方法をご案内いたします。
ぜひ、参考にしていただき、活用いただければと思います。
ぜひ、参考にしていただき、活用いただければと思います。
-このページの内容
PCを利用している方は、Zoomのアプリケーションをインストールしてください。
ブラウザからも利用は可能なのですが、一部、利用制限がありますので、アプリケーションインストールが、オススメです。
ブラウザからも利用は可能なのですが、一部、利用制限がありますので、アプリケーションインストールが、オススメです。
Zoom のインストール
以下のZoom 公式サイトから、「ミーティング用Zoomクライアント」をダウンロードしてください。▼ダウンロードセンター
ダウンロードセンター - Zoom
https://zoom.us/download# client_4meeting
ダウンロードできましたら、アプリケーションを起動し、サインイン(登録無料)を行います。
サインインには、メールアドレス、パスワードが必要です。
または、Google や Facebook ログインアカウントを利用しての、サインインでも可能です。
サインインには、メールアドレス、パスワードが必要です。
または、Google や Facebook ログインアカウントを利用しての、サインインでも可能です。
初めて利用される方は、メールアドレス・パスワードを入力し、「右下」の「サインアップ」をクリックしてください。
検証のための、「誕生日」を入力することで、無料サインアップを行えます。
誕生日を入力した後、「無料サインアップ」画面が表示されます。メールアドレスを入力し、「サインアップ」すると、入力したメールアドレス宛に、「アカウントアクティベート」用のメールが到着します。
「アカウントアクティベートをクリックし、登録を完了してください。
検証のための、「誕生日」を入力することで、無料サインアップを行えます。
誕生日を入力した後、「無料サインアップ」画面が表示されます。メールアドレスを入力し、「サインアップ」すると、入力したメールアドレス宛に、「アカウントアクティベート」用のメールが到着します。
「アカウントアクティベートをクリックし、登録を完了してください。
スマートフォンから、Zoom を利用される場合は、Zoomのアプリケーションでしか、利用できないため、アプリケーションのインストールが不可欠です。
Zoom のインストール
以下のZoom 公式サイトから、Zoom モバイルアプリをダウンロードし、インストールしてください。▼ダウンロードセンター
ダウンロードセンター - Zoom
https://zoom.us/ download
▼iOS
ZOOM Cloud Meetings on the App Store
https://apps.apple.com/us/ app/id546505307
▼Android
ZOOM Cloud Meetings - Google Play のアプリ
https://play.google.com/ store/apps/details?id= us.zoom.videomeetings
インストールができたら、サインインまたは、サインアップを行います。
※はじめての方は、サインアップをしてください。
初めての方は、「サインアップ」をクリックすると、検証のための誕生日を入力します。
その後、メールアドレス、名前などを入力します。
※はじめての方は、サインアップをしてください。
初めての方は、「サインアップ」をクリックすると、検証のための誕生日を入力します。
その後、メールアドレス、名前などを入力します。
メールアドレス、名前などを入力し、「サインアップ」をクリックすると、入力したメールアドレス宛に、「アクティベート」を促すメールが着信します。
メールに記載ある、「アカウントのアクティベート」ボタンをクリックすると、ブラウザを問われるので、通常利用しているブラウザを選択してください。
メールに記載ある、「アカウントのアクティベート」ボタンをクリックすると、ブラウザを問われるので、通常利用しているブラウザを選択してください。
ブラウザが起動し、「仲間を招待」の確認画面が表示されるので、そのまま、スキップしていただいて、問題ありません。
最後に、「ミーティングのテスト」を行って、問題がなければ、これで、いつでも、Zoomへの参加が可能な状態になります。
最後に、「ミーティングのテスト」を行って、問題がなければ、これで、いつでも、Zoomへの参加が可能な状態になります。
右図にあるようなメッセージから、ミーティングIDとパスコードをZoom アプリで入力し、参加することもできます。
が、「Zoom ミーティングに参加する」に記載ある、URLをクリックすると、より簡単に参加することができます。
が、「Zoom ミーティングに参加する」に記載ある、URLをクリックすると、より簡単に参加することができます。
URLをクリックすると、ブラウザが起動し、「Zoomを開く」ボタンか、または、画面下にある、「ミーティングを起動」をクリックします。
「ビデオ付きで参加」をクリックします。
「ビデオ無し」をクリックすると、自分のカメラ画面が映らない状態で、参加できます。
この「カメラ機能」のON/OFFは、「ビデオ付きで参加」をした場合でも、任意に切り替えることができます。
「ビデオ無し」をクリックすると、自分のカメラ画面が映らない状態で、参加できます。
この「カメラ機能」のON/OFFは、「ビデオ付きで参加」をした場合でも、任意に切り替えることができます。
「ビデオ付き」と同様に、「オーディオに参加」とすると、音声周りのON/OFFを切り替えて、参加することができます。
こちらも、ビデオと同様に、参加後に、任意に選択することができます。
こちらも、ビデオと同様に、参加後に、任意に選択することができます。