入学までの準備
Zoomアプリのご利用について
このページは2024年度入学者用のご案内です。
2025年度受験生・入学者向けの情報は12月頃より順次更新されます。
2024年春の情報を確認いただけます。
生協主催の入学準備説明会にご参加いただく際に利用する、オンライン会議アプリ「Zoom」の利用方法をご案内いたします。
1.Zoomアプリのダウンロード方法
【パソコンを使用する場合】
こちらにアクセスして、アカウント登録(無料)をお願いします (初めてご利用される方は、メールアドレスが必要です)。その後、ウェブサイトの指示に従ってアプリのインストールをお願いします。(カメラ・マイク・スピーカーのご用意ができない場合、スマートフォンでの参加をお願いします)
【スマートフォンを使用する場合】
アプリストアで「Zoom Cloud Meetings」のダウンロードをお願いします。2.入学準備説明会(ミーティング)への参加方法
※Zoomで行われる会議や説明会を「ミーティング」と呼びます。以下のご案内では「入学準備説明会」を「ミーティング」と表記しています。
【参加方法① パソコンの場合】
①ミーティングIDと②パスワードを、Zoomのアプリで入力することでも参加できますが、下の画像で「Zoomミーティングに参加する」の下にあるURLをクリックすると、簡単に参加できます。入学準備説明会の参加申込みをされた方は、ご登録いただいたメールアドレス宛に、上記の参加URLを記載したメールをお送りします。-
(2).png)
↑画像はイメージです↑
- 一度ブラウザに移動したのちに、下図のような表示がでますので、「Zoomを開く」をクリックします。
(1).png)
(1).png)
4. 「コンピューターでオーディオに参加」をクリックして、ミーティングに参加します。
.png)
【参加方法② スマートフォンの場合】
ミーティングIDとパスワードをアプリに入力することで、簡単にミーティングに参加することができます。また、URLをコピーして、SafariやGoogle Chromeなどのブラウザアプリに張り付けることで参加することもできます。
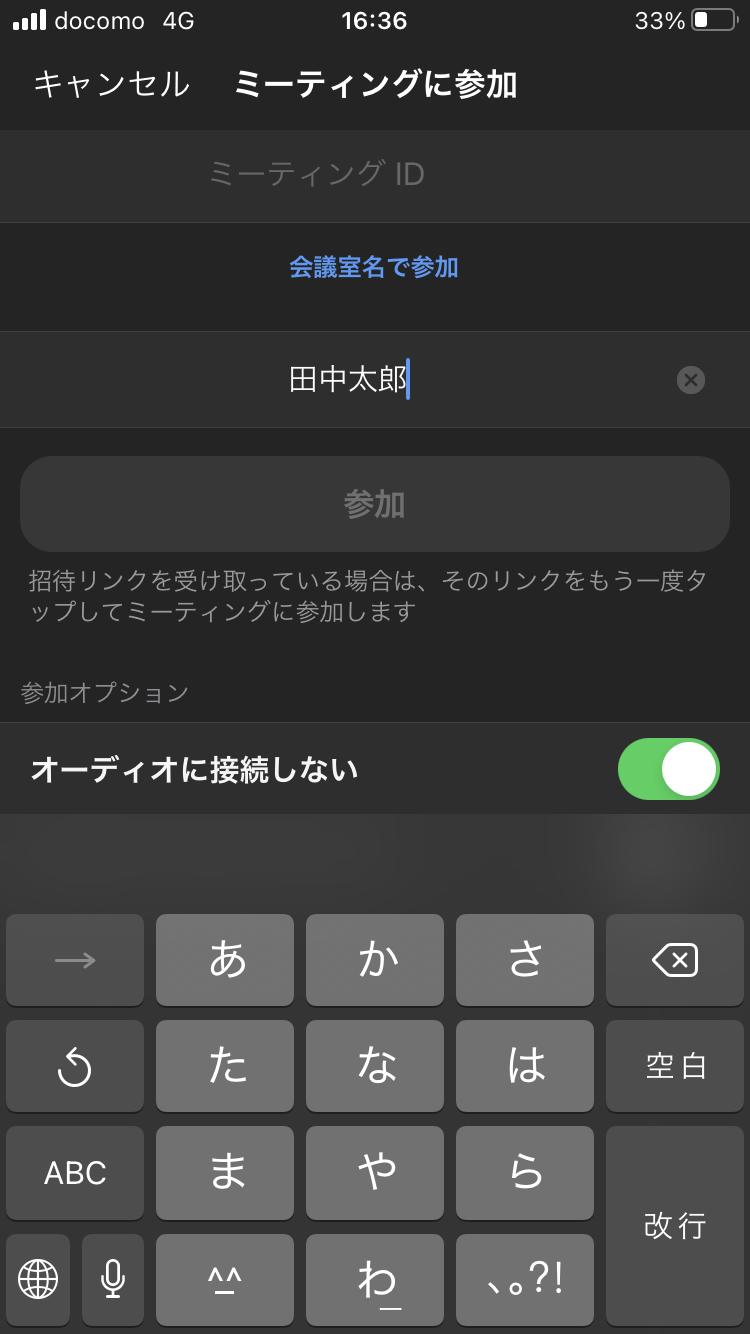
※スマートフォンでの注意点
スマートフォンからZoomに参加するにあたって、いくつか注意事項がございます。1. マイクの設定
i. スマートフォンの設定を開き、「プライバシー」を選択します。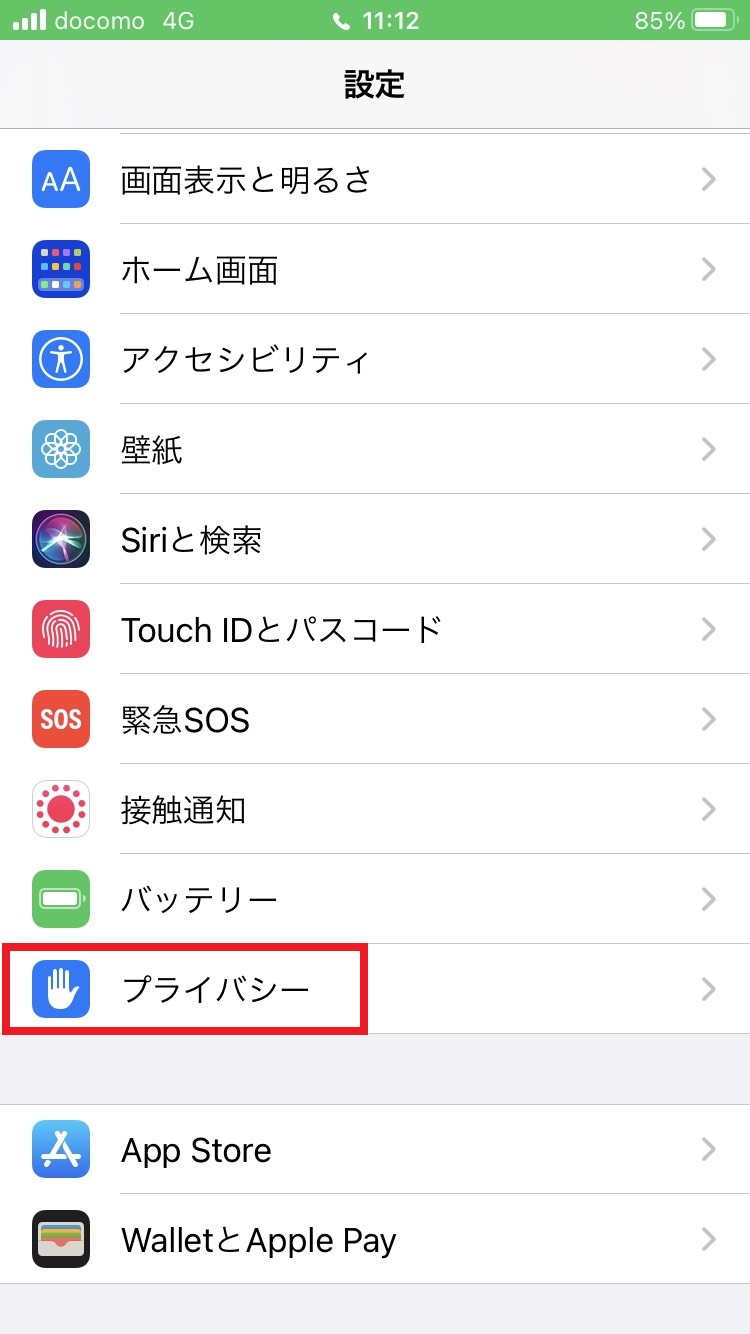
ii. 「マイク」を選択します。
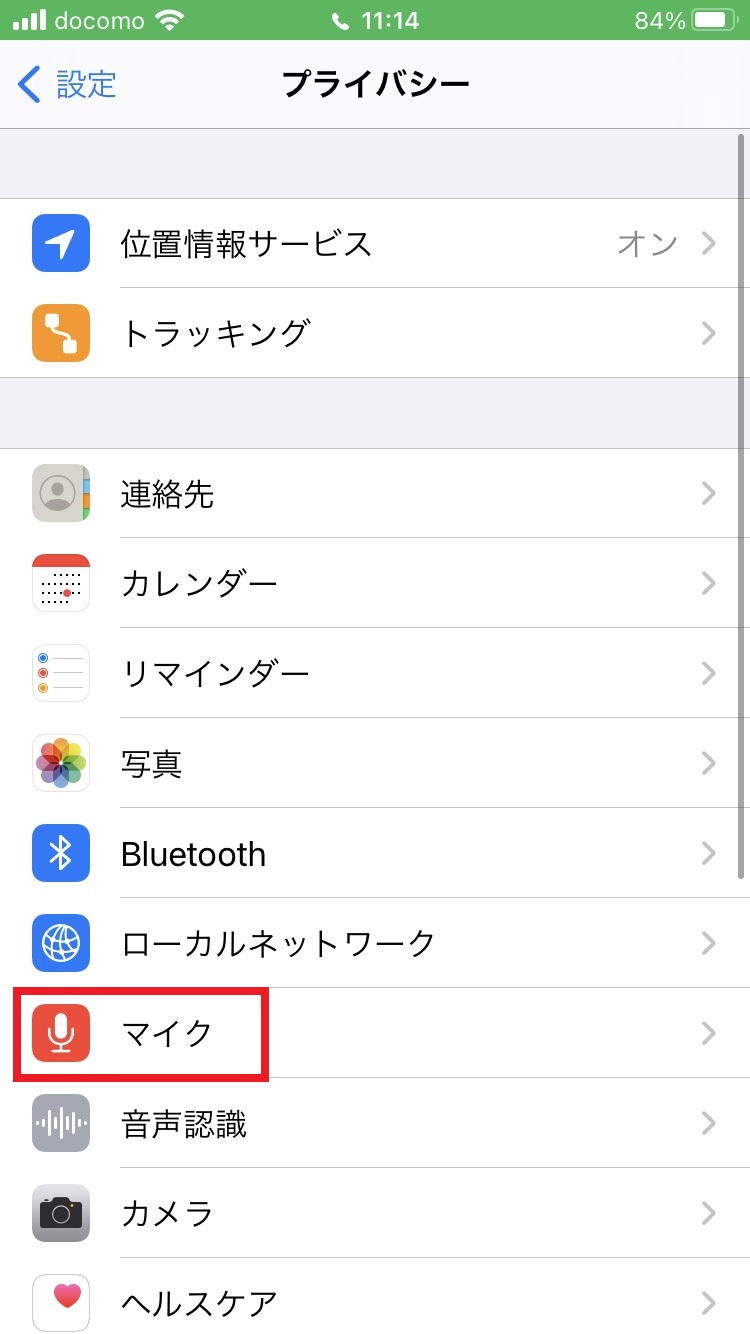
iii. 「Zoom」を選択し、マイクへのアクセスを許可します。これによって、Zoomでご自分の声が他の参加者にも聞こえるようになります。
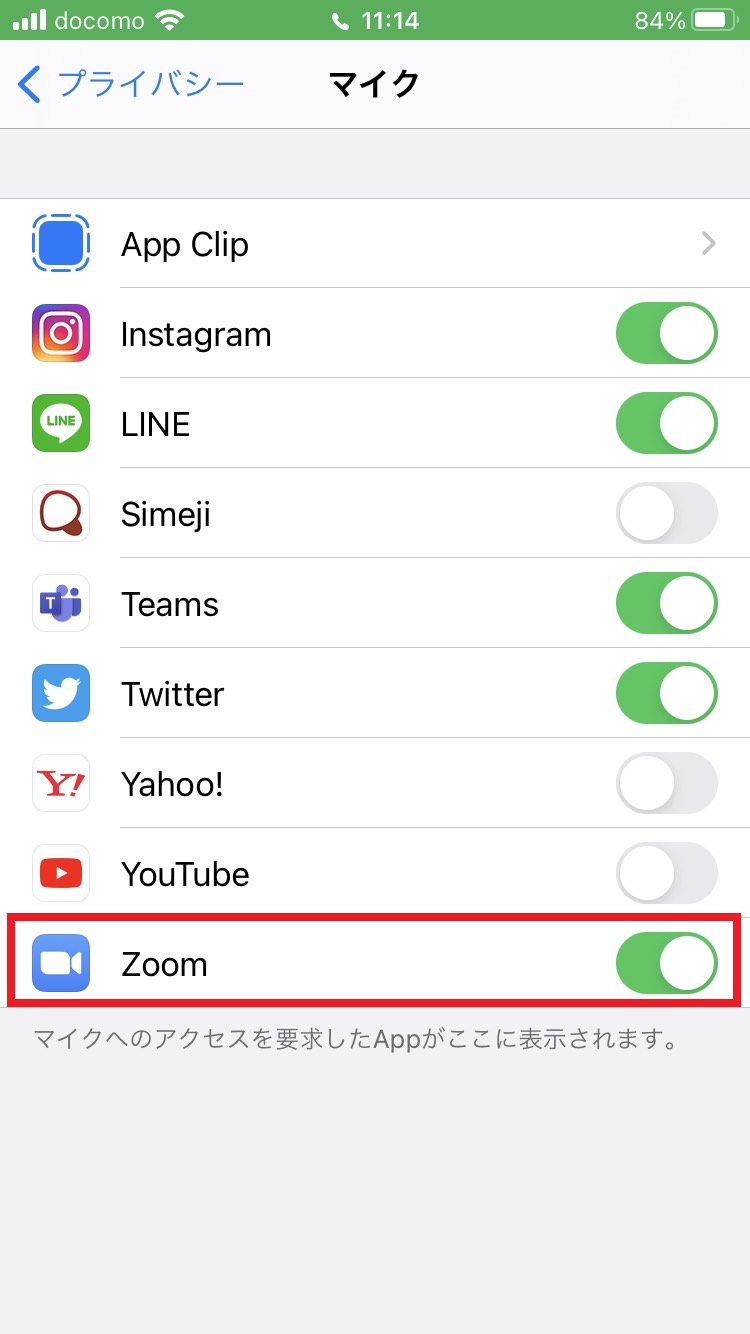
2. オーディオの設定
Zoomに参加した際に、下図のような表示が出ます。その際に、「インターネットを使用した通話」を選択してください。こうすることで、Zoomでほかの参加者の音声が聞こえるようになります。
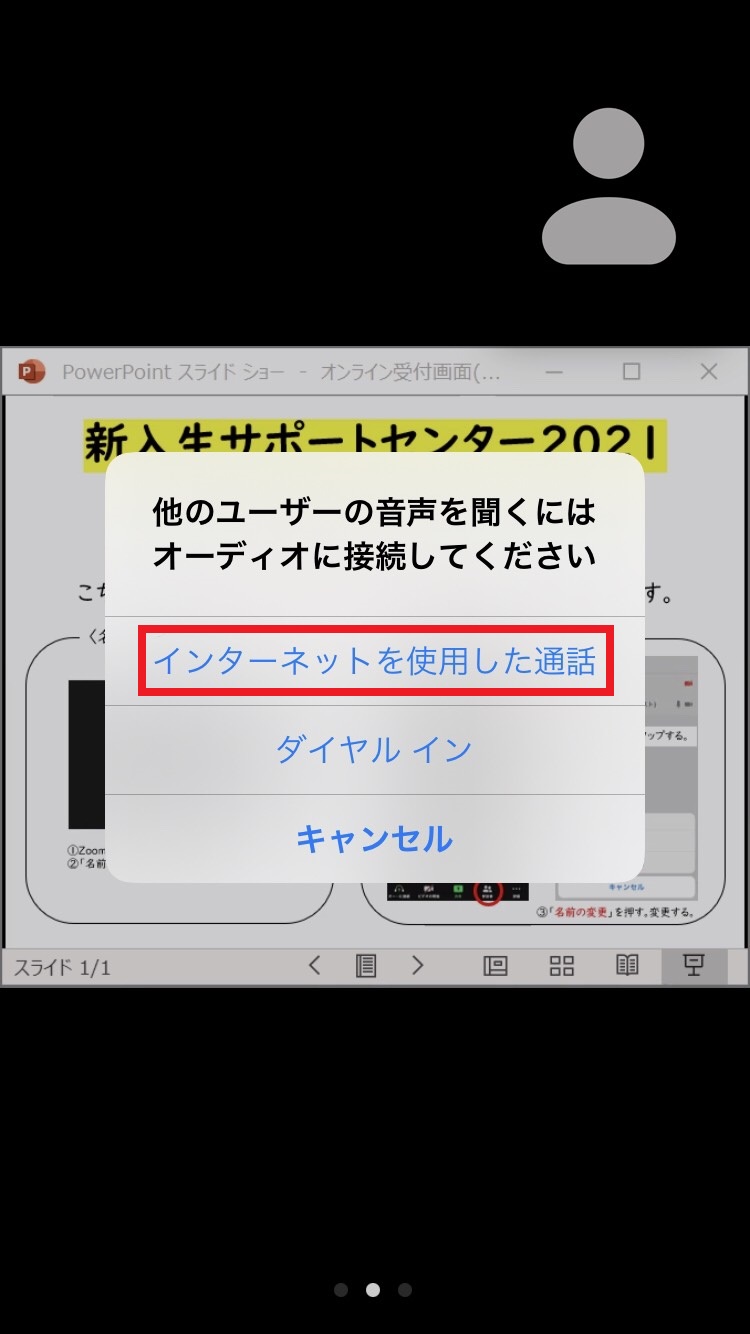
※メールからZoomアクセス時に警告表示が出た場合
お申込み後のメールに記載のZoomのURLをクリックした際、下図のような警告画面が表示されることがありますが、そのまま画面に表示されているURLをクリックしていただければミーティングに参加することができます。.png)